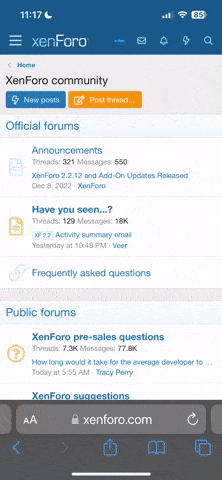I have an Apple MacBook and so my steps/application names will reference its functionality. If you have a PC, use whatever is comparable for photos.
Before going to our site, prepare the image for loading.
1. Navigate to PHOTOS application, select and crop the desired photo, save, and then drag it to your desktop to access later. My iPhone creates .JPG extension files and I’ve also uploaded .PNG images. I am not sure if .JPEG extension works. That’s a Paul question.
2. Next, I open the photo in PREVIEW application where there is a function under TOOLS that lets me adjust the SIZE. Photos taken by my iPhone end up 32’” x some other huge number. I reduce the larger of the two values to 9” or 10”, then save. This way it doesn’t look like I’m viewing my cake at molecular level.
Image is now ready to be loaded and it’s easy to locate.
Open our site and click on the Recipe Swap logo icon in the upper left corner (black and green).
There is a menu across the top (in fact, there are two identical menus: one with green background; one with white background and black lettering).
Select PHOTO UPLOAD on the lower menu (with white background/black lettering). (I don’t know if there is a code difference but this is the one I use.)
Now this is where it gets a little odd with logins. Even if you were just posting recipes at the Recipe Swap, you may NOT be logged in at this screen. If Photo Upload buttons are available, then you’re good to go.
However, if the upload fields aren’t available, you may need to log in here AGAIN using LOGIN button.
Once you have the Upload Files fields available:
1. Select the middle box (Select File) and navigate to your photo. That’s why I put mine on my desktop…it easy to find. Once I go to my desktop and select (highlight) the file, I still have to select the OPEN button at the bottom of that screen. Not sure if you need to do that with a PC.
2. Once selected, the file name will appear in the left box entitled Upload Files. Select "Upload File” button on the right. After a few seconds your photo will appear, along with a path in the address bar.
If you get this far, you should be okay. Grab that entire address path, go to your recipe post (I always open ANOTHER window to do this; so basically I’m logged in on two difference windows) and PASTE the entire path in the IMAGE URL box. The photo will appear on screen when your post is opened and will also display as a hyperlink.
That’s it.
The only other issue is if your photo file size is HUGE but you forgot to scale it down first:
Go back to your original photo, make the size adjust, SAVE and then work through the upload steps again.
HOWEVER, this is the tricky part: the cache file on YOUR computer will save that first huge image, so you’ll keep seeing it even if you reload a smaller version. The rest of us will see the second version. To remove that original large image, clear your cache and you’ll see your smaller version. Paul had to walk me through that one.
See if this works,
Marilyn.
email me at mef dot boo at g mail dot com
PS:S I'm visiting with my Mom in PA, but should get to any questions within a day.
Before going to our site, prepare the image for loading.
1. Navigate to PHOTOS application, select and crop the desired photo, save, and then drag it to your desktop to access later. My iPhone creates .JPG extension files and I’ve also uploaded .PNG images. I am not sure if .JPEG extension works. That’s a Paul question.
2. Next, I open the photo in PREVIEW application where there is a function under TOOLS that lets me adjust the SIZE. Photos taken by my iPhone end up 32’” x some other huge number. I reduce the larger of the two values to 9” or 10”, then save. This way it doesn’t look like I’m viewing my cake at molecular level.
Image is now ready to be loaded and it’s easy to locate.
Open our site and click on the Recipe Swap logo icon in the upper left corner (black and green).
There is a menu across the top (in fact, there are two identical menus: one with green background; one with white background and black lettering).
Select PHOTO UPLOAD on the lower menu (with white background/black lettering). (I don’t know if there is a code difference but this is the one I use.)
Now this is where it gets a little odd with logins. Even if you were just posting recipes at the Recipe Swap, you may NOT be logged in at this screen. If Photo Upload buttons are available, then you’re good to go.
However, if the upload fields aren’t available, you may need to log in here AGAIN using LOGIN button.
Once you have the Upload Files fields available:
1. Select the middle box (Select File) and navigate to your photo. That’s why I put mine on my desktop…it easy to find. Once I go to my desktop and select (highlight) the file, I still have to select the OPEN button at the bottom of that screen. Not sure if you need to do that with a PC.
2. Once selected, the file name will appear in the left box entitled Upload Files. Select "Upload File” button on the right. After a few seconds your photo will appear, along with a path in the address bar.
If you get this far, you should be okay. Grab that entire address path, go to your recipe post (I always open ANOTHER window to do this; so basically I’m logged in on two difference windows) and PASTE the entire path in the IMAGE URL box. The photo will appear on screen when your post is opened and will also display as a hyperlink.
That’s it.
The only other issue is if your photo file size is HUGE but you forgot to scale it down first:
Go back to your original photo, make the size adjust, SAVE and then work through the upload steps again.
HOWEVER, this is the tricky part: the cache file on YOUR computer will save that first huge image, so you’ll keep seeing it even if you reload a smaller version. The rest of us will see the second version. To remove that original large image, clear your cache and you’ll see your smaller version. Paul had to walk me through that one.
See if this works,
Marilyn.
email me at mef dot boo at g mail dot com
PS:S I'm visiting with my Mom in PA, but should get to any questions within a day.